Содержание
- Курсы обучения в составе рабочего места ОПС
- Простые и регистрируемые почтовые отправления
- Сервис печати бланков. Бесплатно и безопасно.
- ЛУЧШИЕ ЦЕНЫ НА ПОЧТОВУЮ УПАКОВКУ | ДОСТАВКА ПО РОССИИ | ОТГРУЗКА В ДЕНЬ ЗАКАЗА | КАТАЛОГ ТОВАРОВ
- ПОЧТОВЫЕ БЛАНКИ и ФОРМЫ (интерактивные)
- ФОРМА 22 ИЗВЕЩЕНИЕ О ПОЛУЧЕНИИ
- ФОРМА 7-а. АДРЕСНЫЙ ЯРЛЫК ДЛЯ ОТПРАВЛЕНИЙ 1 КЛАССА ФОРМА 7-п. АДРЕСНЫЙ ЯРЛЫК ДЛЯ ПОСЫЛОК И БАНДЕРОЛЕЙ
- ФОРМА 103 СПИСОК ПАРТИОННЫХ ОТПРАВЛЕНИЙ (формат Word)
- ФОРМА 107 ОПИСЬ ВЛОЖЕНИЯ
- ФОРМА 112 НАЛОЖЕННЫЙ ПЛАТЁЖ
- ФОРМА 113 БЛАНК ПОЧТОВОГО ПЕРЕВОДА НАЛОЖЕННОГО ПЛАТЕЖА (формат XLS) Важно! Форма — двухсторонняя. Поэтому необходимо распечатать обе стороны. Одну сторону формы (лицевую), заполняет отправитель, во время отправки. Другую сторону той же формы (оборотную), заполняет получатель во время получения.
- ФОРМА 116 СОПРОВОДИТЕЛЬНЫЙ АДРЕС
- ПРЕТЕНЗИОННОЕ ЗАЯВЛЕНИЕ (ДЛЯ ОТПРАВЛЕНИЙ ПО РОССИИ) Важно! При подаче заявления в отделении Почты, необходимо предъявить чек (или копию), выданный при отправке, и удостоверение личности.
- АДРЕСНЫЙ ЯРЛЫК МЕЛКОГО ПАКЕТА Важно! Бланк заполняется латинскими буквами.
- АДРЕСНЫЙ ЯРЛЫК МЕЖДУНАРОДНОЙ ПОСЫЛКИ (БАНДЕРОЛИ) Важно! Бланк заполняется латинскими буквами.
- СОПРОВОДИТЕЛЬНЫЙ АДРЕС CP 71 Важно! Бланк заполняется латинскими буквами.
- ТАМОЖЕННАЯ ДЕКЛАРАЦИЯ CN 22 Важно! Бланк заполняется латинскими буквами.
- ТАМОЖЕННАЯ ДЕКЛАРАЦИЯ CN 23 Важно! Бланк заполняется латинскими буквами.
- ПРЕТЕНЗИОННОЕ ЗАЯВЛЕНИЕ (ДЛЯ МЕЖДУНАРОДНЫХ ОТПРАВЛЕНИЙ) Важно! При подаче заявления в отделении Почты, необходимо предъявить чек (или копию), выданный при отправке, и удостоверение личности.
- ФОРМА 112-эп ПОЧТОВЫЙ ПЕРЕВОД
- ФОРМА 112-фп ПЕРЕВОД «ФОРСАЖ»
- БЛАНК СМС-УВЕДОМЛЕНИЯ
- БЛАНК ТЕЛЕГРАММЫ (формат XLS)
- ОБРАЗЕЦ ДОВЕРЕННОСТИ НА ПОЛУЧЕНИЕ ПОЧТЫ
- КОНТАКТЫ ФГУП «ПОЧТА РОССИИ»
- БЛАНКИ ПОЧТОВЫХ ОТПРАВЛЕНИЙ
- 19. Обработка входящих регистрируемых почтовых отправлений в адресных ОПС
- Порядок приема и обработки почты в участках по обработке и сортировке почты РУПС (ЦОПП)
Курсы обучения в составе рабочего места ОПС
Стр 1 из 6
Курсы обучения в составе рабочего места ОПС
Подсистема почтовых услуг. Приём РПО
Релиз 5.5
ЕАС ОПС.001.И3.03-2-ЛУ
ЛИСТ УТВЕРЖДЕНИЯ
| От Исполнителя | ||
| Директор проекта ООО «Джи-Эм-Си-Эс Верэкс» | ||
| ____________ Маслов М.С. | ||
| «____»_______________2015г. | ||
2015г.
СОГЛАСОВАНО
| Наименование организации | Должность исполнителя | Фамилия, имя, отчество | Подпись | Дата |
| От Заказчика | ||||
| ЦАИТС | Директор | Галактионов А.В. | ||
| ФГУП «Почта России» | Руководитель отдела организации и эксплуатации сети почтовой связи | Антонова Т.В. | ||
| ФГУП «Почта России» | Руководитель отдела разработки технологий и НСИ | Лосева М.А. | ||
| От Исполнителя | ||||
| ООО «Джи-Эм-Си-Эс Верэкс» | Руководитель группы | Шпирак А.В. |
УТВЕРЖДЕН
ЕАС ОПС.001.И3.03-2-ЛУ
СОЗДАНИЕ и пилотное внедрение
единой АВТОМАТИЗИРОВАННОЙ СИСТЕМЫ отделений почтовой связи на базе платформы MS Dynamics ax for retail для фгуп «почта россии»
ПОДГОТОВКА К ТИРАЖИРОВАНИЮ
Курсы обучения в составе рабочего места ОПС
Подсистема почтовых услуг. Приём РПО
ЕАС ОПС.001.И3.03-2
Листов 65
2015 г.
Аннотация
Документ «Курсы обучения в составе рабочего места» в части описания процедур работы оператора отделения почтовой связи при приёме регистрируемых почтовых отправлений (далее по тексту – РПО) разработан в рамках выполнения работ по созданию и пилотному внедрению единой автоматизированной системы отделений почтовой связи на базе платформы MS Dynamics AX for retail для ФГУП «Почта России» (далее по тексту – ЕАС ОПС).
Назначение ЕАС ОПС – повышение эффективности оказания услуг за счёт создания единого решения для автоматизации деятельности отделений почтовой связи.
Данный документ содержит описание процедур работы оператора отделения почтовой связи при приёме регистрируемых почтовых отправлений с использованием единой автоматизированной системы отделений почтовой связи и предназначен для обучения операторов и для использования операторами отделений почтовой связи при необходимости получения справочной информации о ЕАС ОПС.
Основанием для выполнения работ является Договор от 03 апреля 2013 года № 2013-АХКС-0009 на выполнение работ по теме: «Создание и пилотное внедрение единой автоматизированной системы отделений почтовой связи на базе платформы MS Dynamics AX for retail» между ФГУП «Почта России» и ООО «Джи-Эм-Си-Эс Верэкс».
1 Введение… 4
1.1 Область применения.. 4
1.2 Краткое описание возможностей.. 4
1.3 Порядок проверки работоспособности.. 5
2 Описание операций… 6
2.1 Использование меню выбора операций.. 6
2.2 Ввод параметров РПО… 12
2.2.1 Ввод класса отправления. 13
2.2.2 Ввод весовых характеристик.. 14
2.2.3 Выбор вида и категории отправления. 14
2.2.4 Ввод объявленной ценности отправления. 15
2.2.5 Выбор разряда отправления. 16
2.2.6 Ввод ШИ… 17
2.2.7 Указание отметок отправления. 18
2.2.8 Ввод данных о получателе. 19
2.2.9 Ввод адресных данных. 26
2.2.10 Указание способа пересылки РПО… 31
2.3 Ввод данных об отправителе, получателе наложенного платежа.. 33
2.3.1 Ввод данных об отправителе. 33
2.3.2 Возможность указать получателя наложенного платежа.. 34
2.4 Возможность ввода дополнительных услуг, получателя уведомления, оплаты за отправление.. 35
2.4.1 Ввод данных о дополнительных услугах. 35
2.4.2 Указание платы за отправление. 38
2.5 Выбор марок для оплаты РПО… 41
2.5.1 Выбор марок.. 43
2.6 Просмотр итоговых данных.. 45
2.7 Копирование данных об РПО при приёме нескольких РПО от одного отправителя 49
2.8 Приём миграционного уведомления.. 51
2.8.1 Ввод основных параметров миграционного уведомления. 52
2.8.2 Ввод данных об уведомителе / мигранте. 53
2.8.3 Ввод данных о дополнительных услугах. 56
2.8.4 Просмотр итоговых данных. 56
2.9 Приём простых отправлений.. 56
2.10 Дополнительные почтовые услуги.. 59
3 Аварийные ситуации… 62
3.1 Код ошибки – «нет бумаги». Окончание ленты в фискальном регистраторе.. 62
3.2 Код ошибки – «1000 и 1002. Во время операции произошла ошибка» в момент проведения оплаты… 62
4 Рекомендации по освоению….. 63
список обозначений и сокращений… 64
Введение
Область применения
В документе представлен курс обучения для операторов отделений почтовой связи (ОПС) при выполнении служебных обязанностей по приёму регистрируемых почтовых отправлений (РПО) с использованием единой автоматизированной системы отделений почтовой связи (ЕАС ОПС, Система).
Данный документ предназначен для использования при обучении операторов ОПС и для получения справочной информации при работе в ЕАС ОПС.
Перед изучением документа необходимо ознакомиться с документом «Создание и пилотное внедрение единой автоматизированной системы отделений почтовой связи на базе платформы MS Dynamics AX for Retail. Курсы обучения в составе рабочего места ОПС. Общие процедуры. ЕАС ОПС.001.И3.03-1» (далее – «Общие процедуры»), в котором приведены краткие сведения о Системе, порядок подготовки Системы к работе и описание выполнения типовых операций, общих для всей системы ЕАС ОПС.
При возникновении вопросов по использованию ЕАС ОПС следует обращаться в службу технической поддержки.
Краткое описание возможностей
ЕАС ОПС предназначается для автоматизации операционной деятельности ОПС. В данном документе представлено описание процедур работы по приёму РПО:
— выбор класса, вида, категории и разряда почтового отправления, способа пересылки в соответствии с потребностями отправителя;
— обработка информации об объявленной ценности и наложенном платеже;
— ввод данных о весе РПО, ШИ;
— выбор возможных отметок для РПО;
— ввод данных об отправителе и получателе;
— ввод адресных данных получателя и отправителя;
— выбор дополнительных услуг для РПО;
— выбор вида оплаты РПО (ГЗПО, франкирование; авансовая книжка; наличная оплата, безналичная оплата);
— тарификация почтового отправления.
Описание операций
Примечание:
В документе при описании действий оператора используемые клавиши клавиатуры ПК написаны жирным шрифтом (Enter), поля и кнопки экранных форм пишутся в кавычках (кнопка «Exit»).
Ввод параметров РПО
На первом экране «РПО» отображаются основные группы полей почтового отправления. При любых параметрах отправления на экране присутствуют поля:
— «Класс, Страна назначения, Вес в граммах»;
— «Вид, категория, разряд, ШИ»;
— «Получатель» (если отправление имеет класс «Внутреннее»);
— «Предварительный итог» (Предварительный сумма за отправление с учётом веса, вида, категории отправления, способа пересылки).
В зависимости от класса, вида и категории отправления, на экране могут появляться поля:
— «Объявленная ценность» (категория РПО — с объявленной ценностью);
— «Наложенный платёж» (категория РПО — с объявленной ценностью и наложенным платежом);
— «Оплачено марками / франкированием» (РПО с возможностью оплаты ГЗПО);
— «Способ пересылки».
Ввод класса отправления
Первое поле для выбора – «Класс отправления». По умолчанию класс отправления «Внутреннее» (Рисунок 9).
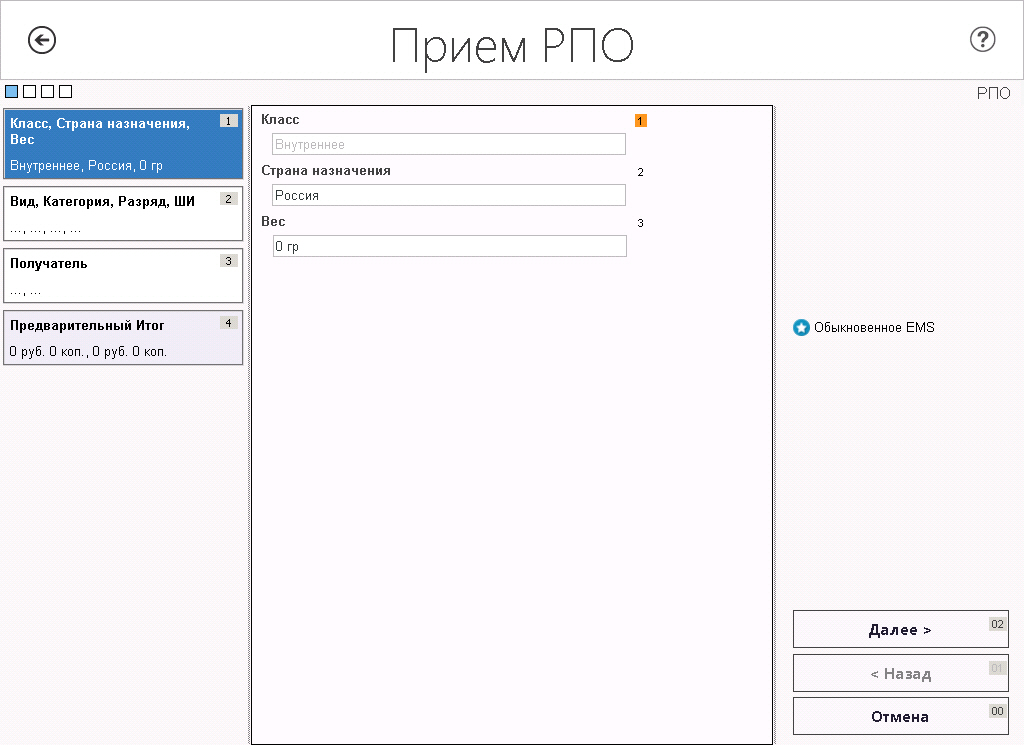
Рисунок 9. Форма «Приём РПО». Вкладка «РПО». Закладка «Класс отправления»
Значение поля изменится только после того, как поменяется содержимое поля «Страна назначения», в котором необходимо выбрать страну, в которую будет отправлено РПО (Рисунок 10).
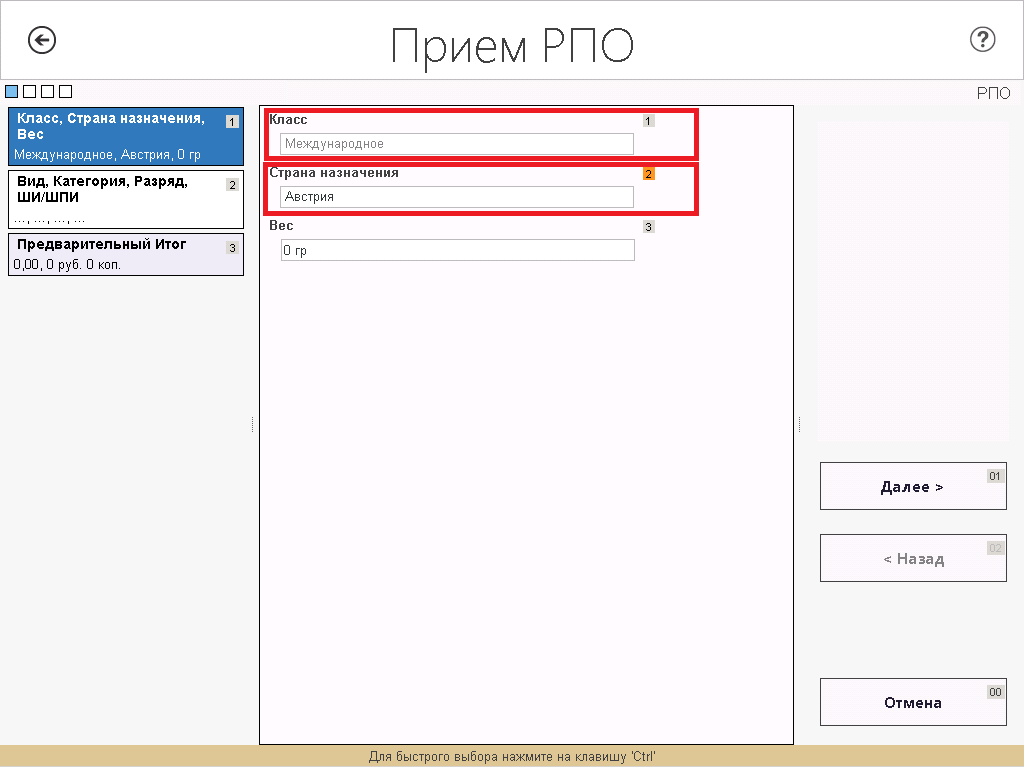
Рисунок 10. Поля «Класс отправления», «Страна назначения»
После выбора класса отправления, перейдитек вводу веса РПО.
Ввод весовых характеристик
После выбора экранного элемента ввода веса (Рисунок 11), для получения значения веса с почтовых весов необходимо нажать F4. Система отобразит полученное значение с почтовых весов в соответствующем поле.

Рисунок 11. Выбранный элемент ввода веса
Примечание:
Вес указывается в граммах.
При отсутствии почтовых весов или сбоях при их использовании на экране будет отображаться диагностическое сообщение (Рисунок 12).
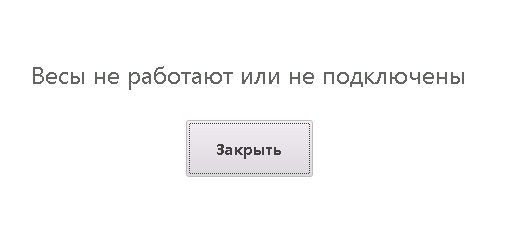
Рисунок 12. Сообщение о проблеме в работе весов
В этом случае необходимо ввести вес с клавиатуры вручную. При вводе веса наряду с цифровыми доступны клавиши удаления DelиBackspace.
Если при вводе веса не выбран вид отправления, Система обозначит поле ввода веса как имеющее недопустимое значение. Такая же отметка будет поставлена, если введенный вес не соответствует выбранному виду отправления.
Выбор разряда отправления
Разряд отправления вводится при необходимости. По умолчанию значение для поля «Разряд» не указывается. Разряд отправления может принимать одно из значений:
— без разряда;
— воинское;
— правительственное;
— президентское;
— служебное;
— судебное;
— кредитное.
Разряд можно выбрать, если отправителем является юридическое лицо, за исключением ОВПО, выбор разряда ОВПО доступен для отправителей — физических лиц. Разряд ОВПО можно выбрать для отправлений «Письмо» и «Почтовая карточка» категории «Заказное». Окно выбора разряда отправления (Рисунок 16):
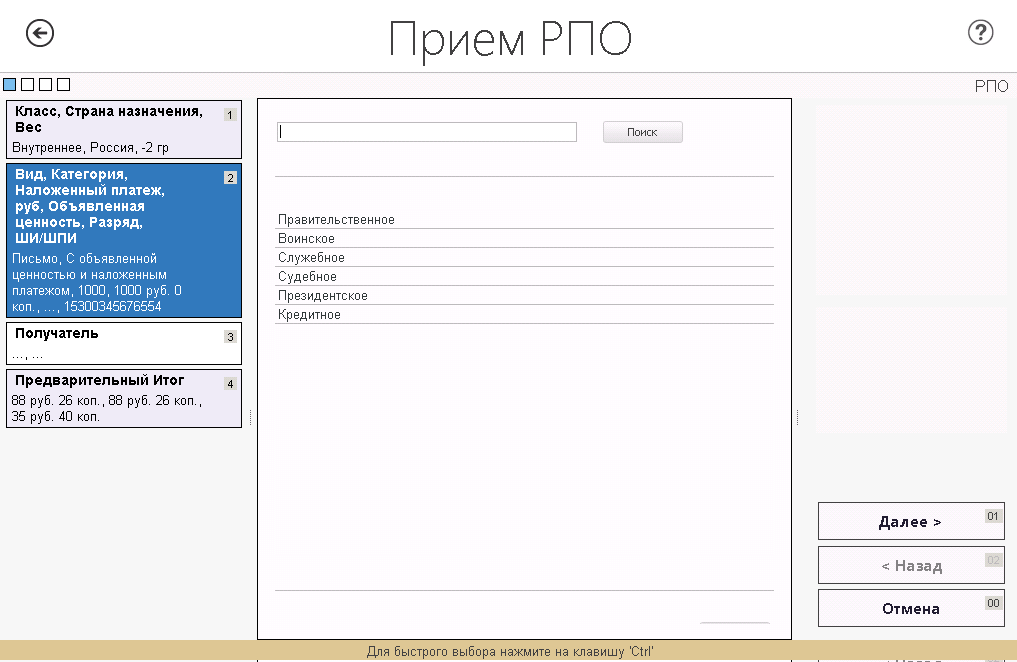
Рисунок 16. Окно выбора разряда отправления
Ввод ШИ
Ввод штрихового идентификатора или штрихового почтового идентификатора производится в поле «ШИ» (Рисунок 17).

Рисунок 17. Поле ввода «ШИ»
Почтовый идентификатор можно ввести нажав клавишу почтового сканера, или вручную с клавиатуры. В обоих случаях, Система проверяет правильность ввода идентификатора и в случае ошибки отобразит сообщение об этом. Ошибки могут возникнуть если тип идентификатора не соответствует типу РПО, либо указанный идентификатор уже содержится в Системе (т.е. был внесен ранее).
Ввод данных о получателе
Для ввода данных о получателе регистрируемого почтового отправления перейдите к группе элементов для ввода данных о получателе (Рисунок 20).

Рисунок 20. Форма «Приём РПО». Вкладка «РПО». Закладка «Получатель»
Для ввода личных данных получателя необходимо установить курсор в поле «Получатель» и нажать клавишу F4, либо нажать левой кнопкой мыши по полю «Получатель». Система отобразит форму (Рисунок 21):

Рисунок 21. Ввод личных данных получателя
Для указания типа клиента (физическое / юридическое лицо) необходимо в поле «Тип клиента» указать, является ли клиент физическим или юридическим лицом (Рисунок 22).
Рисунок 22. Поле выбора типа клиента
Ниже представлена группа экранных элементов для ввода личных данных получателя, если клиент физическое лицо (Рисунок 23):
Рисунок 23. Ввод личных данных получателя, являющегося физическим лицом
Для ввода адресных данных получателя необходимо заполнить поля:
— фамилия (А);
— имя (Б);
— отчество (В),
или воспользоваться кнопкой «Выбрать из истории».
При указании типа клиента «Юридическое лицо» необходимо ввести наименование организации, или воспользоваться кнопкой «Выбрать из истории» (Рисунок 24).
Примечание:
Если РПО имеет статус «Служебное» и пересылается в адрес другого ОПС, то получатель и отправитель являются юридическими лицами.
Рисунок 24. Ввод адресных данных получателя, являющимся юридическим лицом
Примечание:
Для клиента с типом «Физическое лицо» обязательными для ввода являются поля фамилия, имя и отчество.
Для клиента с типом «Юридическое лицо» обязательным для ввода является поле наименование организации.
При очистке полей ввода данных происходит удаление введённых данных без изменения значения типа клиента.
Если получатель(отправитель) ранее вводился в Систему, он будет отображён в выпадающем списке при вводе и доступен для повторного выбора (Рисунок 25). При этом Система автоматически подставит его адресные данные в соответствующие поля.
При подключённом планшетном сканере, можно считать информацию с паспорта клиента.
Рисунок 25. Отображение вводимых ранее данных о получателе
Если на форме ввода данных о клиенте нажать кнопку «Выбрать из истории» (Рисунок 23, Рисунок 24), Система отобразит форму-справочник с уже введёнными ранее сведениями о клиентах (Рисунок 26).
Рисунок 26. Форма «Выбор данных о клиенте»
Для поиска в справочнике ранее вводимых данных необходимо в пустой строке над списком (Рисунок 27) ввести искомую информацию (маску фамилии или фамилию полностью).
Рисунок 27. Строка для ввода искомой информации в справочнике
При нажатии кнопки «Выбрать» в форме «Данные о получателе» будут заполнены фамилия, имя, отчество и контактный телефон (Рисунок 28).
Рисунок 28. Форма «Данные о получателе»
Если клиент выбран из ранее введённых, то адресные данные будут импортированы в форму «Адресные данные получателя». При необходимости их можно изменить.
Ввод адресных данных
После ввода данных о получателе, необходимо ввести его адресные данные, если они не были выбраны из истории вместе с клиентом (Рисунок 29).
Рисунок 29. Выбранный экранный элемент для выбора адреса
Для ввода адресных данных клиента необходимо установить курсор в поле «Адрес» и нажать клавишу F4. Система отобразит форму ввода адреса (Рисунок 30).
Рисунок 30. Форма «Адрес»
На форме «Адрес» расположены кнопки:
— «Ок» — подтверждение ввода данных;
— «Отмена» — завершение работы с экранной формой без сохранения введённых данных.
Тип адреса
Ввод адресных данных необходимо начинать с выбора типа адреса. Состав полей ввода адресных данных зависит от выбранного типа адреса (Рисунок 31).
По умолчанию для ввода данных определён стандартный тип адреса.
Для любого типа адреса обязателен ввод индекса ОПС.
Для изменения типа адреса необходимо выбрать соответствующее поле. В открывшейся форме (Рисунок 31) необходимо выбрать тип адреса. Выбранный тип адреса отобразится на форме ввода адреса.
Рисунок 31. Выбор типа адреса
Почтовый индекс
Ввод адреса необходимо начинать с ввода почтового индекса (поле «Индекс»).
При вводе индекса необходимо использовать цифровые клавиши. Система позволяет ввести не более шести цифр. После ввода индекса, при переходе к следующему элементу адресных данных, производится проверка введённого значения на соответствие эталонной базе индексов. В случае ввода неправильного индекса Система отметит введённый индекс как ошибочный (Рисунок 32), сохранение введённых адресных данных будет невозможным.
Рисунок 32. Отметка неверного значения индекса
Прочие адресные данные
Ввод следующих элементов адреса можно осуществить вручную или с использованием центрального хранилища данных о почтовых адресах (ЦХДПА):
— «Регион» — регион;
— «Район» — район;
— «Город» — населённый пункт;
— «Внутригородская территория (район)» — внутригородская территория (микрорайон, поселение и др.);
— «Улица» — улица;
— «Дом» — номер дома;
— «Квартира» — номер квартиры.
Для последовательного указания элементов адреса и перемещения между ними необходимо воспользоваться клавишей Tab (либо указателем мыши).
При использовании ЦХДПА, Система определит соответствующие введённому индексу регион, район (при наличии) и список населённых пунктов. Регион и район отображаются на экране автоматически, населённый пункт необходимо выбрать из выпадающего списка.
Также можно воспользоваться полем Поиск по наименованию нас. пункта, в которое необходимо ввести начальные символы требуемого населённого пункта. В случае, если служба ЦХДПА однозначно соотнесёт введённые символы с каким-либо имеющимся в базе населённым пунктом, то автоматически будут заполнены поля: «Индекс», «Регион», «Район», «Населённый пункт» (Рисунок 33).
Рисунок 33. Выбор населённого пункта
В случае, если Система однозначно не определит по первым введённым символам искомый населённый пункт, будет доступен выбор из раскрывающегося списка (Рисунок 34).
Рисунок 34. Список индексов для населённого пункта
После выбора населённого пункта, необходимо выбрать или ввести вручную внутригородскую территорию, улицу, номер дома и номер квартиры.
Примечание:
После выбора населённого пункта, необходимо обратить внимание на элемент адреса для ввода внутригородской территории (поле «Внутригородская территория (район)»): если у данного населённого пункта существует ровно одна внутригородская территория, она автоматически отображается в этом поле. При необходимости её можно удалить.
При отсутствии связи с ЦХДПА все поля, начиная с региона («Регион»), должны быть заполнены вручную.
В случае выбора типа адреса «а/я», «Войсковая часть», «Полевая почта» на форме ввода адреса отображается поле для ввода соответствующего номера («№ «) (Рисунок 35). Его необходимо заполнить вручную числовой информацией. При вводе почтового индекса информация в этом поле не очищается.
Рисунок 35. Форма ввода адресных данных для типа адреса «а/я»
В случае выбора типа адреса «Гостиница», на форме ввода адреса отображается поле для ввода названия гостиницы «Наименование Гостиницы» (Рисунок 36)
Рисунок 36. Форма поля ввода адреса с полем «Наименование гостиницы»
Его необходимо заполнить вручную. При вводе почтового индекса информация в этом поле не очищается.
Ввод данных об отправителе
Ввод данных об отправителе осуществляется так же, как ввод данных о получателе, который описан в пунктах 2.2.9, 2.2.10 (Рисунок 40).
Рисунок 40. Форма «Приём РПО». Вкладка «Отправитель»
Выбор марок для оплаты РПО
После завершения работы с вкладкой «Дополнительные услуги», необходимо нажать на кнопку «Далее», в случае оплаты РПО марками, откроется вкладка «Продажа марок». На форме Система автоматически подберёт необходимые марки для оплаты текущего РПО, имеющиеся в наличии в ОПС (Рисунок 50).
Рисунок 50. Форма «Приём РПО». Вкладка «Продажа марок»
В случае если клиент пришёл со своими марками, то необходимо ввести сумму его марок в поле «Оплаченные марки, руб.», Система автоматически пересчитает недостающую сумму к оплате и переформирует список марок (Рисунок 51).
Рисунок 51. Форма «Приём РПО». Вкладка «Продажа марок». Заполнение поля «Оплаченные марки»
В поле «Остаток к оплате, руб.» указывается сумма в рублях, на которую необходимо продать марки.
Выбор марок
Для изменения списка марок на форме расположены кнопки:
— «Добавить» – добавление марок к списку;
— «Изменить» – изменение существующего списка;
— «Удалить» – удаление марок из списка.
Для добавления марки, необходимо нажать на кнопку «Добавить», откроется форма «Выбор марки» (Рисунок 52).
Рисунок 52. Форма «Выбор марки»
Для выбора марки необходимо нажать на поле «Марка», откроется новая форма, со списком марок, имеющихся в наличии в ОПС (Рисунок 53).
Рисунок 53. Форма «Марки»
На форме расположены поля для поиска марок по наименованию и коду номенклатуры. Для поиска по ним, необходимо ввести требуемые данные для поиска и нажать на кнопку «Поиск». Для очистки фильтров поиска необходимо нажать на кнопку «Очистить». Для выбора марки из списка, необходимо выбрать строку и нажать на кнопку «ОК».
Система откроет предыдущее окно, в котором необходимо указать количество выбранной марки и нажать на кнопку «ОК» для подтверждения (Рисунок 54).
Рисунок 54. Форма «Выбор марки»
Система вернётся на форму «Приём РПО» на вкладку «Продажа марок».
Просмотр итоговых данных
После завершения ввода всех данных по приёму РПО, необходимо нажать кнопку «Далее». При этом откроется вкладка «Итоги», на которой будет отображена стоимость отправки РПО, детальные параметры РПО, перечень и стоимость дополнительных услуг, детализация итоговой суммы, а также надбавка за труднодоступность, определяемая по справочнику «Труднодоступные ОПС» на основании вводимых адресных данных отправителя и получателя (Рисунок 55).
Рисунок 55. Форма «Приём РПО». Вкладка «Итоги»
При оформлении международного РПО на вкладке «Итоги» появляется поле «Объявленная ценность в СПЗ», в котором отражается сумма объявленной ценности в пересчёте на СПЗ (Рисунок 56).
Рисунок 56. Форма «Приём РПО». Вкладка «Итоги» при оформлении международного РПО
Для отмены введённых данных по приёму РПО необходимо нажать «Отмена». Для завершения необходимо нажать «ОК», после чего откроется главное окно кассы (Рисунок 57).
Рисунок 57. Главное окно кассы
В корзине может оказаться любое количество РПО, печать будет осуществляться на каждое отправление отдельным чеком.
В главном окне кассы необходимо выбрать способ оплаты:
— наличные;
— без сдачи;
— карта.
При нажатии кнопки оплаты «Наличные» Система отобразит экранную форму оплаты наличными (Рисунок 58).
Рисунок 58. Вид окна оплаты наличными
В поле «Введите сумму наличными» необходимо ввести вносимую клиентом сумму наличных и нажать кнопку «Применить». Система осуществит возврат в главное окно кассы, отобразит на экране сумму сдачи, фискальный принтер распечатает чек.
Если клиент вносит в кассу сумму без сдачи, в главном окне кассы необходимо выбрать кнопку «Без сдачи». Система осуществит печать чека на фискальном принтере.
При оплате с использованием банковской карты, необходимо выбрать кнопку «Карта». Система осуществит операции с картой и возврат в главное окно кассы, фискальный регистратор распечатает чек.
Проверить корректность приёма РПО можно нажав кнопку «Просмотр журнала (2)» (Рисунок 59). Последняя продажа будет находиться в верхней строке журнала. В группе полей справа расположены характеристики принятых РПО, которые зарегистрированы в Системе.
Рисунок 59. Журнал РПО
Для приёма, следующего РПО следует последовательно нажать кнопки «Почтовые услуги (1)» / «Приём (1)» / «Приём РПО (1)» на форме главного окна кассы (Рисунок 60).
Просмотр итоговых данных
Просмотр итоговых данных возможен на вкладке «Итоги» (Рисунок 67), описание работы с вкладкой представлено в подразделе 2.5.
Рисунок 67. Форма «Приём миграционного уведомления». Вкладка «Итоги»
После нажатия кнопки «Ок», Система отображает главное окно кассы с регистрируемым миграционным уведомлением. Все действия по проведению оплаты описаны в п. 2.5. В корзине может оказаться любое количество РПО, печать будет осуществляться на каждое отправление отдельным чеком.
Приём простых отправлений
Для оформления приём простых отправлений в меню выбора операций приёма необходимо нажать на клавиатуре клавишу 5, либо щёлкнуть мышью по кнопке «Приём простых отправлений (5)». Система отобразит экранную форму для оформления приёма простых отправлений (Рисунок 68).
Рисунок 68. Форма «Приём простых отправлений»
Данная экранная форма состоит из двух вкладок, в соответствии с порядком ввода данных:
— «Класс» — по умолчанию значение поля «Международное», данное поле не доступно для редактирования;
— «Вид» — поле содержит значения «Мелкий пакет» и «Мешок М»;
— «Категория» — по умолчанию значение поля «Простое», данное поле не доступно для редактирования;
— «Вес» — в данном поле указывается вес простого отправления.
— «Способ пересылки» — поле содержит значения «Авиа» и «Наземный»;
— «Тип клиента» — в данной области необходимо выбрать тип клиента «Физическое лицо» или «Юридическое лицо»;
— «Способ оплаты» — поле содержит список доступных способов оплаты (Рисунок 69);
Рисунок 69. Значения поля «Способ оплаты»
— «Полная стоимость» — поле заполняется автоматически в соответствии с тарифами.
В нижней части экранной формы расположены кнопки:
— «Отмена» — выход из экранной формы оформления миграционного уведомления без сохранения данных;
— «Далее» — переход к последующей вкладке.
— «Назад» — возврат на предыдущую вкладку (на первой вкладке неактивна);
Просмотр итоговых данных возможен на вкладке «Итоги» (Рисунок 70Рисунок 67), описание работы с вкладкой представлено в подразделе 2.5.
Рисунок 70. Форма «Приём простых отправлений». Вкладка «Итоги»
После нажатия кнопки ОК, Система отображает главное окно кассы. Все действия по проведению оплаты описаны в п. 2.5.
Аварийные ситуации
ЕАС ОПС сохраняет работоспособность при возникновении аварийных ситуаций. Специальные действия пользователя (оператора) требуются только при возникновении аварийных ситуаций непосредственно в ОПС. К таким аварийным ситуациям относятся отказы в системе электропитания, отказы серверного и сетевого оборудования ОПС и персональных компьютеров пользователей, отказы программных средств на серверном оборудовании ОПС или компьютерах пользователей.
В случае возникновения в ОПС таких аварийных ситуаций, пользователь должен сообщить об этом специалистам технической поддержки, обслуживающим данное ОПС и обслуживающему персоналу ЕАС ОПС и в дальнейшем действовать по их указаниям.
Рекомендации по освоению
При работе в Системе Вам необходимо знать о следующих общих правилах.
Справочная клавиша F1и кнопка в правом верхнем углу экрана (при её наличии) служат для получения справочных данных по Системе.
Кнопка в левом верхнем углу экрана (при её наличии) служит для возврата в предыдущую форму без сохранения набранной информации.
Перемещение между экранными элементами (поля ввода, кнопки, элементы меню) производится по клавише Tab, за исключением специально оговорённых случаев. Перемещение идёт слева направо и сверху вниз. При изменении элементов ввода слева вверху, может меняться состав элементов правее и ниже, при этом поля, расположенные правее и ниже, могут быть очищены или помечены как поля с неверными значениями.
Элемент ввода, имеющий недопустимое значение, помечается слева значком .
Перемещение внутри полей ввода, экранных списков, пунктов меню, группах выбора (физическое – юридическое лицо) производится клавишами стрелок (↓,,←,→) и перевода страниц (PgUp,PgDn).
Перемещение между экранными элементами возможно и с помощью клавиш стрелок, но только до попадания их в элементы, перечисленные в предыдущем абзаце.
Во многих экранных формах выбор экранного элемента доступен с использованием манипулятора мышь.
список обозначений и сокращений
В данном документе используются следующие термины и сокращения:
| ГЗПО | – | Государственные знаки почтовой оплаты |
| ЕАС ОПС | – | Единая автоматизированная система отделений почтовой связи |
| ОПС | – | Отделение почтовой связи |
| РПО | – | Регистрируемое почтовое отправление |
| СПЗ | – | Специальные права заимствования |
| ЦХДПА | Центральное хранилище данных о почтовых адресах | |
| ШИ | Штриховой идентификатор | |
| Лист регистрации изменений | |||||||||
| Номера листов (страниц) | |||||||||
| Изм. | изменен- ных | заменен ных | новых | аннулиро ванных | Всего листов (страниц) в докум. | № докум. | Входящий № сопроводи- тельного докум. и дата | Подп. | Дата |
Сбой в работе отделений почтовой связи в Санкт-Петербурге вызван технической ошибкой во время обновления единой автоматизированной системы отделений, сообщили «Ведомостям» в пресс-службе «Почты России». Сбой произошел только в отделениях в Санкт-Петербурге, работоспособность уже восстановлена.
Отделения «Почты России» в Санкт-Петербурге не принимают и не отправляют письма, посылки и переводы вечером 10 октября, сообщало издание «Фонтанка». В отделениях скапливаются очереди, рассказали изданию читатели около половины шестого вечера. По их словам, сотрудники не принимают к отправлению даже простые письма, так как из строя вышла вся информационная система.
Единая автоматизированная система отделений почтовой связи (ЕАС ОПС) разработана «Почтой России» по принципу «единого окна» и заменяет полтора десятка различных программных продуктов, использовавшихся до установки ЕАС ОПС, сообщало в 2017 г. издание TAdviser. Любой продукт, запускается ли он онлайн (через портал или мобильное приложение) или офлайн (в отделении почтовой связи), работает через ЕАС ОПС. Установка в отделениях по всей стране единого программного обеспечения – часть масштабной IT-модернизации почтовой сети, которая свяжет в единую информационную систему все 42 000 отделений «Почты России», писал TAdviser.
В начале 2017 г. конкурс на тиражирование этой системы выиграли компании GMCS, «Информзащита», НСТ и «Ланит» (стоимость работ составила 1,1 млрд руб.). Требовалось внедрить систему в 24 600 отделениях почтовой связи. На тот момент, по данным TAdviser, ЕАС ОПС уже работала в 17 200 почтовых отделениях.
Это не первый случай, когда сбой в работе программного обеспечения парализует работу госструктур. В августе и сентябре прошлого года сбой в работе IT-систем Росреестра значительно увеличил сроки регистрации сделок с недвижимостью. Как сообщал «Коммерсантъ», тот сбой мог быть связан с использованием свободного ПО Ceph американской разработки в центре обработки данных «Ростелекома».
Работоспособность системы восстановлена. Завтра почтовые отделения Санкт-Петербурга будут работать в обычном режиме, сообщили «Ведомостям» в пресс-службе «Почты России» в 20.34.
Так что не переживаем и отслеживает посылки на сторонних сайтах.
Простые и регистрируемые почтовые отправления
Почтовые отправления бывают простые и регистрируемые.
Простые отправления — те, которые принимают у отправителя без квитанции и вручают адресату без расписки. Простыми отправлениями могут быть письма, открытки, бандероли и «мелкие пакеты» (посылки меньше 2 кг за границу). Простые отправления нельзя отслеживать. Простые письма в конвертах с марками и открытки с марками можно самостоятельно отправлять через почтовый ящик.
Регистрируемые отправления принимаются у отправителя с выдачей квитанции и вручаются адресату с распиской о получении. Регистрируемыми могут быть отправления любого типа (некоторые типы, например посылки, могут быть только регистрируемыми), в том числе письма, открытки, бандероли и «мелкие пакеты». У каждого такого отправления есть трек-номер для отслеживания. Регистрируемые посылки, бандероли и письма отправляются только в почтовом отделении и стоят чуть дороже, чем «простые».
Для регистрируемых отправлений вы можете выбрать дополнительные услуги:
- Уведомление о вручении. Отправление будет вручено адресату под личную подпись. Отправитель получит подписанное адресатом уведомление о вручении. Узнать больше
- Объявленная ценность. Отправление застраховано. Если с ним что-то случится, вы сможете получить полную или частичную компенсацию. Узнать больше
- Опись вложения. Вы получите заверенное почтовым работником подтверждение содержимого отправления и даты его отправки. Узнать больше
- Наложенный платеж. Чтобы получить отправление, адресат должен будет заплатить указанную вами сумму. Узнать больше
- СМС-уведомление о прибытии отправления в почтовое отделение и вручении адресату.
Вы можете выбрать сразу несколько дополнительных опций (например, ценное письмо с описью вложения и уведомлением о вручении). Использование дополнительных опций ограничено для международных отправлений в некоторые страны.
Сервис печати бланков. Бесплатно и безопасно.
Данный почтовый сервис сократит ваше время пребывания в почтовом отделении.Заполните бланк Почты России онлайн, скачайте, распечатайте и возьмите с собой на почту.
ВАЖНО! Чтобы очистить бланк, устранить ошибку, или начать заново, просто обновите страницу.
ЛУЧШИЕ ЦЕНЫ НА ПОЧТОВУЮ УПАКОВКУ | ДОСТАВКА ПО РОССИИ | ОТГРУЗКА В ДЕНЬ ЗАКАЗА | КАТАЛОГ ТОВАРОВ
 =»» =»»
=»» =»» 



ПОЧТОВЫЕ БЛАНКИ и ФОРМЫ (интерактивные)
- ФОРМА 103 СПИСОК ПАРТИОННЫХ ОТПРАВЛЕНИЙ (формат Word)
- ФОРМА 113 БЛАНК ПОЧТОВОГО ПЕРЕВОДА НАЛОЖЕННОГО ПЛАТЕЖА (формат XLS) Важно! Форма — двухсторонняя.
Поэтому необходимо распечатать обе стороны. Одну сторону формы (лицевую), заполняет отправитель, во время отправки.
Другую сторону той же формы (оборотную), заполняет получатель во время получения.
Поэтому необходимо распечатать обе стороны. Одну сторону формы (лицевую), заполняет отправитель, во время отправки.
Другую сторону той же формы (оборотную), заполняет получатель во время получения.
- ПРЕТЕНЗИОННОЕ ЗАЯВЛЕНИЕ (ДЛЯ ОТПРАВЛЕНИЙ ПО РОССИИ) Важно! При подаче заявления в отделении Почты,
необходимо предъявить чек (или копию), выданный при отправке, и удостоверение личности.
необходимо предъявить чек (или копию), выданный при отправке, и удостоверение личности.
- АДРЕСНЫЙ ЯРЛЫК МЕЛКОГО ПАКЕТА Важно! Бланк заполняется латинскими буквами.
- АДРЕСНЫЙ ЯРЛЫК МЕЖДУНАРОДНОЙ ПОСЫЛКИ (БАНДЕРОЛИ) Важно! Бланк заполняется латинскими буквами.
- СОПРОВОДИТЕЛЬНЫЙ АДРЕС CP 71 Важно! Бланк заполняется латинскими буквами.
- ТАМОЖЕННАЯ ДЕКЛАРАЦИЯ CN 22 Важно! Бланк заполняется латинскими буквами.
- ТАМОЖЕННАЯ ДЕКЛАРАЦИЯ CN 23 Важно! Бланк заполняется латинскими буквами.
- ПРЕТЕНЗИОННОЕ ЗАЯВЛЕНИЕ (ДЛЯ МЕЖДУНАРОДНЫХ ОТПРАВЛЕНИЙ) Важно! При подаче заявления в отделении Почты,
необходимо предъявить чек (или копию), выданный при отправке, и удостоверение личности.
необходимо предъявить чек (или копию), выданный при отправке, и удостоверение личности.
- ФОРМА 112-эп ПОЧТОВЫЙ ПЕРЕВОД
- ФОРМА 112-фп ПЕРЕВОД «ФОРСАЖ»
- БЛАНК СМС-УВЕДОМЛЕНИЯ
- БЛАНК ТЕЛЕГРАММЫ (формат XLS)
ОБРАЗЕЦ ДОВЕРЕННОСТИ НА ПОЛУЧЕНИЕ ПОЧТЫ
Доверенность
Настоящая, выдана (должность, название организации, Фамилия Имя Отчество, паспорт)
в том, что ей доверяется получать в № отделении связи г. …. простую и заказную
корреспонденцию с «___» __________ 20__г по «____» ___________ 20__г.
Подпись должность Ф.И.О.
__________________ заверяю «____» _______ 200_ г.
Директор ООО ____________Ф.И.О.
Главный бухгалтер_________Ф.И.О.
М.П.
КОНТАКТЫ ФГУП «ПОЧТА РОССИИ»
Центральный офис: 131000, Москва, Варшавское шоссе, 37
тел: +7 (495) 956-20-67 (администрация) факс: +7 (495) 956-99-51 e-mail: сlient@russianpost.ru
Справочная служба ФГУП «Почта России» 8-800-2005-888 (звонок из любой точки России бесплатный) Cправочная служба «EMS Почты России» 8-800-2005-055 (звонок из любой точки России бесплатный)
ПОЖАЛОВАТЬСЯ
По вопросам качества обслуживания, поиска почтового отправления, несоблюдения сроков прохождения и доставки, нарушения сохранности, повреждения, недостачи вложения или хищения, вы можете обратиться в филиал Почты России чтобы подать обращение.
Контакты филиалов почтовых отделений вы можете найти на странице Филиалы официального сайта ФГУП «Почта России». Ознакомиться с порядком предъявления претензий и подачи заявлений по этим вопросам можно на странице «Общественная приемная».
БЛАНКИ ПОЧТОВЫХ ОТПРАВЛЕНИЙ
Для регистрируемых почтовых отправлений применяются специальные бланки, вид которых подбирается в зависимости от категории и вида пересылаемого отправления.
В соответствии с ПОУПС (Правила оказания услуг почтовой связи), п.30 закрытые (опечатанные или опломбированные собственной печатью или печатью таможенных органов РФ) международные посылки юридические лица отправляют исключительно по спискам формы 103-а, при этом к каждой посылке прикладываются все необходимые CN 23 (таможенные декларации), а также СP 71 (бланк сопроводительного адреса).
Организацией формы 103-а изготавливаются самостоятельно, образец доступен для получения в любом отделении почтовой связи. Также разрешается самостоятельное изготовление форм бланков 119 и 107, но при одном условии — на оказание услуг почтовой связи заключается Договор с обязательным утверждением Почтой России макета бланков.
Напомним, что в Центре почтовой упаковки «Пост Пак» вы можете заполнить и распечатать онлайн следующие виды почтовых бланков и форм Почты России: бланк почтового перевода, бланк почтового уведомления, почтовый бланк 112эп, бланк почтового перевода, бланк уведомления о вручении, почтовое уведомление, бланк почтовой описи, бланк для посылок. Почта бланки выдает абсолютно бесплатно. Но! Лучше прийти на почту с уже заполненным почтовым бланком.
19. Обработка входящих регистрируемых почтовых отправлений в адресных ОПС
19.1. Почтовые емкости с РПО и посылки, пересылаемые открыто, принимаются от сопровождающего их почтового работника в ОПС должностными лицами, на которых возложены функции по приему и отправке почты.
Должностные лица, принимающие почту, осуществляют:
— поименный прием, сверяя штриховые идентификаторы почтовых емкостей и ШПИ отправлений, пересылаемых открыто, с номерами ШПИ и ШИ, указанными в накладных ф. 16, ф. 23;
— осмотр наружного состояния и соответствия веса почтовых емкостей (при наличии) и отправлений, пересылаемых открыто (целостность оболочек, пломб, перевязей, лент).
При обнаружении дефектных почтовых емкостей и отправлений, пересылаемых открыто, несоответствия количества и штриховых идентификаторов поступивших почтовых емкостей и ШПИ отправлений, пересылаемых открыто, накладным ф. 23 (ф. 23-а, ф. 24) составляется акт ф. 51. В случае обнаружения иных нарушений (порядок направления почты или нарушение нормативных документов в части оформления емкостей и РПО) составляется извещение ф. 30.
По окончании приема в накладных ф. 23 (ф. 23-а, ф. 24) ставятся подписи работников, участвовавших в приеме и проверке почты, оттиск календарного почтового штемпеля, указывается прописью количество принятой почты и время приема. В случае составления акта ф. 51 указывается номер акта.
Принятые почтовые емкости и посылки передаются на рабочие места для дальнейшей обработки с указанием на оборотной стороне накладных ф. 23, ф. 23-а количества принятых емкостей и посылок.
19.2. Принятые почтовые емкости вскрываются. Регистрируемые почтовые отправления и заказные уведомления о вручении ф. 119 принимают поименно с осмотром их наружного состояния и проверкой массы (для отправлений EMS, мелких посылок и почтовых отправлений с объявленной ценностью), после чего работник отделения почтовой связи расписывается в накладных, на которых проставляется оттиск календарного почтового штемпеля.
При обнаружении дефектных почтовых отправлений, несоответствия количества и ШПИ/ШИ РПО, и ШПИ/ШИ отправлений накладным ф. 16, ф. 23 составляется акт ф. 51. В случае обнаружения иных нарушений (порядок направления почты или нарушение нормативных документов в части оформления РПО) составляется извещение ф. 30.
19.3. Для осуществления сбора, обработки и передачи информации об РПО в систему ОАСУ РПО необходимо:
— на механизированных рабочих местах провести операцию «Обработка» с атрибутом «Прибыло в место вручения» на ПКТ;
— на немеханизированных рабочих местах произвести операции в соответствии с «Технологией регистрации операций: «Обработка» с атрибутом «Прибыло в место вручения» и «Неудачная попытка вручения» о регистрируемых почтовых отправлениях».
19.4. При обнаружении засланных РПО на каждое почтовое отправление оформляется ярлык ф. 20 (приложение N 18) (в соответствии с п. 21 настоящего Порядка), а также дополнительно выписывается извещение ф. 22.
19.5. Поступившим в ОПС регистрируемым почтовым отправлениям и заказным уведомлениям о вручении ф. 119 присваиваются входящие порядковые номера. Нумерация ведется в течение месяца раздельно для:
— заказных почтовых отправлений и уведомлений о вручении;
— писем и бандеролей с объявленной ценностью;
— посылок.
Входящие номера проставляются в накладной поименной ф. 16, поступившей вместе с РПО, и на оборотной стороне самих РПО (на посылках входящие номера проставляются на боковой стороне посылки, вблизи ярлыка ф. 2, а также на адресной стороне бланка сопроводительного адреса к посылке ф. 116).
Поступившие накладные поименные ф. 16 брошюруются по дням приема с выведением остатков РПО на последнем листе, подшиваются и хранятся в установленном порядке.
19.6. На оборотной стороне заказных почтовых отправлений, заказных уведомлений о вручении ф. 119, почтовых отправлений с объявленной ценностью, для посылок — на оборотной стороне бланков сопроводительных адресов к посылкам ф. 116 ставится оттиск календарного почтового штемпеля или дата поступления указывается от руки (если невозможно нанести оттиск календарного почтового штемпеля).
Для РПО формата менее 110 x 220 мм с прикрепленным уведомлением о вручении оттиск календарного почтового штемпеля проставляется на адресной стороне почтового отправления.
19.7. На каждое поступившее регистрируемое почтовое отправление (кроме посылок) и на заказные уведомления о вручении ф. 119 выписывается извещение ф. 22 (приложение N 19), а от бланка к посылке отделяется бланк извещения по линии отреза.
19.8. В извещении ф. 22, вторичном извещении ф. 22-в (приложение N 20) указываются:
— порядковый входящий номер;
— фамилия, имя, отчество адресата (наименование юридического лица);
— адрес адресата;
— вид почтового отправления (проставляется соответствующая отметка);
— категория почтового отправления (проставляется соответствующая отметка);
— номер почтового идентификатора;
— сумма объявленной ценности (для почтовых отправлений с объявленной ценностью);
— сумма наложенного платежа (для почтовых отправлений с наложенным платежом);
— вес РПО (кроме заказных почтовых отправлений);
— адрес, по которому производится выдача, и время работы объекта почтовой связи (или ставится оттиск соответствующего адресного штампа).
Для РПО, поступивших с уведомлением о вручении (простым, заказным), в извещении ф. 22(ф. 22-в) делается отметка о наличии уведомления «С уведомлением», «С заказным уведомлением» соответственно.
Для почтовых отправлений разряда «Судебное» в извещении ф. 22(ф. 22-в) дополнительно проставляется отметка «Судебное».
На извещении ф. 22(ф. 22-в) ставится оттиск календарного почтового штемпеля. При формировании извещения ф. 22(ф. 22-в) с использованием программного обеспечения вместо оттиска календарного почтового штемпеля допускается наносить календарную информацию.
На каждое возвращенное, засланное или досланное РПО при оформлении извещения ф. 22 дополнительно в верхнем правом углу делается отметка «ВОЗВРАТ», «ЗАСЫЛ» или «ДОСЫЛ».
19.9. При поступлении в адрес одного юридического лица более одного РПО выписывается одно извещение ф. 22, в котором указывается общее их количество. Вручение производится по накладной поименной ф. 16, в которой указываются: вид и категория РПО, номера ШПИ (ШИ) РПО, сумма объявленной ценности (для РПО с объявленной ценностью), в графе «Особые отметки» проставляется «С увед.» (при наличии). Накладная поименная ф. 16 составляется в двух экземплярах, подписывается почтовым работником, оформившим накладную, и проставляется оттиск календарного почтового штемпеля. После вручения РПО один из экземпляров с распиской уполномоченного на прием почты юридического лица возвращается в объект почтовой связи вместе с извещением ф. 22.
19.10. Заказные почтовые отправления и заказные уведомления о вручении ф. 119 сортируются по доставочным участкам, поименно приписываются к накладной поименной ф. 16 и передаются почтальону под расписку на накладной поименной ф. 16.
19.11. Извещения ф. 22 на РПО с объявленной ценностью и извещения к посылкам приписываются к накладной поименной ф. 16 по входящим номерам и передаются для сортировки по доставочным участкам под расписку на накладной поименной ф. 16.
Вторичные извещения ф. 22-в на РПО сортируются по доставочным участкам, приписываются к накладной поименной ф. 16 по входящим номерам РПО и передаются почтальону для доставки под расписку на накладной поименной ф. 16.
Извещения ф. 22 на РПО «До востребования» и на «Абонементный ящик» сортируются и раскладываются по ячейкам абонементного почтового шкафа и по алфавиту картотеки «До востребования». При раскладке извещений по ячейкам абонементного почтового шкафа на оборотной стороне почтового отправления делается отметка: «Изв. оп. в а/я (дата, время)», которая подписывается почтовым работником.
19.12. РПО категории обыкновенные и с объявленной ценностью передаются на рабочие места (в кладовую) под расписку на накладной поименной ф. 16 и хранятся подобранными по входящим номерам.
Не врученные на дому РПО, а также РПО, подлежащие выдаче на объекте почтовой связи, передаются на рабочие места (в кладовую) под расписку с поименной припиской к накладной поименной ф. 16.
19.13. В ОПС возвращенные из доставки заказные почтовые отправления хранятся подобранными по входящим номерам, а в ОПС, имеющих более одного доставочного участка, заказные почтовые отправления хранятся подобранными по доставочным участкам и входящим номерам.
РПО разряда «Судебное» и заказные письма Пенсионного фонда РФ хранятся в ОПС в отдельных картотеках подобранными по доставочным участкам и входящим номерам.
В картотеке «До востребования» почтовые отправления и извещения ф. 22 хранятся подобранными по алфавиту.
19.14. РПО, подлежащие доставке, приписываются к накладной поименной ф. 16 по номерам ШПИ (ШИ) и выдаются почтальонам вместе с извещениями ф. 22(приложение N 21). Почтальон осматривает оболочки РПО, пломбы, ленты, наклейки, проверяет правильность веса (для почтовых отправлений категории обыкновенные и с объявленной ценностью) и расписывается в накладной поименной ф. 16 с указанием количества принятых им почтовых отправлений.
19.15. Доставка отправлений EMS, почтовых отправлений «Отправления 1-го класса», поступивших в объект почтовой связи до 14 часов, осуществляется в тот же день. При невозможности доставки всех поступивших в этот день до 14 часов отправлений допустима доставка на следующий день при условии, что в этом случае не будет нарушен нормативный срок доставки.
Доставка отправлений EMS, почтовых отправлений «Отправления 1-го класса», поступивших на объект почтовой связи после 14 часов, осуществляется на следующий день.
Порядок приема и обработки почты в участках по обработке и сортировке почты РУПС (ЦОПП)
В РУПСобработка и контроль за прохождением регистрируемых почтовых отправлений в условиях эксплуатации автоматизированной системы слежения на основе штриховой идентификации осуществляется на рабочих местахв участках по обработке и сортировке почты.
В ЦОППобработка и контроль за прохождением регистрируемых почтовых отправлений в условиях эксплуатации автоматизированной системы слежения на основе штриховой идентификации осуществляется вучастках обмена, участках письменной корреспонденции и других участках определенных Положением о структурном подразделении.
Этапы обработки и контроля почты, поступившей из ОПС автоматизированных:
До прибытия машины с автомаршрута у ответственного лица участка по обработке и сортировке почты РУПС (ЦОПП) имеется возможность просмотра информации в электронном виде об отправленной из ОПС почте и при необходимости уточнения причин не поступления информации в электронном виде.
При прибытии автомашин с межобластных, внутрирайонных маршрутов, осуществляется проверка наличия и целостности контромарки.
Визуальная проверка наружного состояния поступивших почтовых отправлений, вещей.
Сканирование у люкового окна всей поступившей почты с каждого автомаршрута и сверка поступившей почты с информацией поступившей из ОПС в электронном виде по:
— количеству почтовых отправлений по видам;
— общему итогу вещей.
Сканированная в РУПС (ЦОПП) информация, не подтвержденная поступившей информацией из ОПС, выкладывается в отдельную таблицу по видам стикеров.
При поступлении «служебной» почты сканируется стикер с оболочки отправления, либо сканируется соответствующий стикер с «планшета» со служебными стикерами (в случае отсутствия стикера на оболочке служебного отправления).
Для «служебной» почты, согласно таблице, приведенной в пункте 3.8, используются уникальные стикеры, которые предназначены для многократного использования. Рекомендуется создать «планшет», с набором служебных стикеров, в целях экономии и исключения необходимости наклеивания стикеров на каждое служебное отправление. С «планшета» сканируется соответствующий стикер, при этом в электронной информации автоматически определяется наименование служебного отправления.
При наличии большого количества «служебной» почты без стикера – стикер сканируется один раз и общее количество вводится вручную.
Получение подписи и расписки водителя (почтальона по сопровождению почты) о сданной и принятой почте осуществляется на маршрутной накладной ф.24 сформированной в электронном виде и распечатанной. ОБРАЗЕЦ:
Почта прибыла________________200__г. в____ час. _____ мин.
Полученная почта принята полностью, проверена.
Работник, ответственный за прием почты ___________________
(подпись)
Сдал работник, сопровождающий почту _________________
(подпись)
В случаях расхождения информации о почтовых отправлениях, переданной по каналам связи, с информацией полученной при сканировании адресных ярлыков почты, а также в случае выявления дефекта при осуществлении визуального осмотра почты на наличие дефекта в РУПС (ЦОПП) составляется акт ф.ПС51 или извещение ф.ПС30 (справочник причин составления Приложение 2). После оформления акта ф.ПС51, в систему слежения вводится признак «следует при акте». Признак «следует при акте» сопровождает почтовое отправление на всем пути прохождения. Справочник возможных нарушений прилагается (Приложение №1).
В случае отсутствия информации в электронном виде, в систему слежения вводится необходимый минимум данных:
— штрихкод (номер почтового отправления по стикеру);
— код места приема;
— дата приема;
— код места назначения;
— особые отметки;
При этом обеспечивается возможность автоматического формирования извещения ф.ПС30 (акта ф.ПС51). После оформления извещения или акта обеспечивается возможность корректировки всех данных об отправлении, а также количества отправлений. В системе слежения создается информация о замене реквизитов, при этом указывается:
— дата внесения информации (изменения);
— пункт внесения изменения;
— вид отправления, по которому внесено изменение;
— причины внесения изменения или дополнения;
— Ф. И. О. работника, внесшего дополнение или изменение
Частично автоматизированных отделений почтовой связи.
Прием почты производится в установленном ранее порядке.
Информация о принятых и отправленных регистрируемых почтовых отправлениях из отделений почтовой связи в РУПС (ЦОПП) передается по модемной связи.
При отсутствии модема информация о принятых регистрируемых почтовых отправлениях выгружается с СКС на дискету.
При поступлении почты в РУПС (ЦОПП) информация считывается с дискеты. Дальнейшая обработка и сортировка почты осуществляется ранее указанным способом.
Не автоматизированных отделений почтовой связи.
Прием почты производится в установленном ранее порядке.
Информация о принятых регистрируемых почтовых отправлениях вводится в систему слежения на автоматизированных местах обработки и сортировки почты РУПС (ЦОПП) с частичным вводом информации об почтовых отправлениях:
— штрихкод (номер почтового отправления по стикеру);
— код места приема;
— дата приема;
— код места назначения;
— масса почтового отправления;
— особые отметки (если таковы имеются);
— для международных почтовых отправлений указывается страна назначения.
Сортировка почты (почтовых отправлений и вещей) производится вручную по участкам или рабочим местам.
На участках или рабочих местах осуществляется сканирование поступившей почты и сверка ее с информацией поступившей в электронном виде по:
— количеству почтовых отправлений по видам;
— выдаче расписок в электронном виде за принятую на участки (рабочие места) почту и распечатанной.
Образец формирование расписки в электронном виде:
Сдано на участок СПК и ПСМИ (рабочее место)_______________вещей
(прописью)
Дата сдачи ___________время________________________________
Ф.И.О. сдающего почту______________________________________
Получено ___________________________________вещей
Дата получения __________вещей____________________________
Ф.И.О. получившего почту_________________________________
Сканированная и не подтвержденная информация, в случае расхождения по количеству (система информирует о расхождении информации звуковым сигналом), выкладывается в отдельную таблицу по видам стикеров. Ответственным лицом РУПС (ЦОПП) выясняются причины расхождений.